Mac mini はデフォルトで256MBのメモリを積んでいますが、少々力不足なので512MBや1Gを積んでおきたい所です。方法としてはAppleStoreでBTOすることになりますが、市販のメモリに比べて高額になってしますので、自分で交換されるかたも多くいらっしゃると思います。
Mac miniの開腹については色々なところで掲載されていますが、実際に行うとスクレーパーなどを差し込む時にキズを付けてしまいそうです。。Mac mini自体安いのでそんなこと気にしないというのならいいですが、せっかく買った物にキズをつけるのもイヤですよね。そこで出来るだけキズをつけないで開腹する方法を考えてみました。
使用した工具は、ターナー・スクレーパー・カード(テレホンカード等)4枚です。スクレーパーは、テレホンカードよりも幅が短いことが重要です。あとは、多少しなる物がいいようです。
Mac miniを分解される際は自己責任で行って下さい。開腹すると保証が効かなくなってしまうようです。
ケースの開け方
 今回使った工具はターナーとスクレーパーです。スクレーパーは0.7mm程の厚さでした。ターナーはそれよりも少し厚みがありますが幅が広いので多くのツメをカバーできます。
今回使った工具はターナーとスクレーパーです。スクレーパーは0.7mm程の厚さでした。ターナーはそれよりも少し厚みがありますが幅が広いので多くのツメをカバーできます。
 始めにMac miniを裏側にして、左右のケースのすき間にテレホンカードを2枚ずつ挿し込みます。カードを挿すことによって、ターナーやスクレーパーが直接Mac miniに触れないようにするためです。
始めにMac miniを裏側にして、左右のケースのすき間にテレホンカードを2枚ずつ挿し込みます。カードを挿すことによって、ターナーやスクレーパーが直接Mac miniに触れないようにするためです。
 左右共に挿しておかないと、片側を外したときに反対側が入らなくなってしまいます。差し込む位置は背面に近い方に挿します。
左右共に挿しておかないと、片側を外したときに反対側が入らなくなってしまいます。差し込む位置は背面に近い方に挿します。
 次に差し込んだ2枚のテレホンカードの間に、スクレーパーをいれて、Mac miniに挿し込みます。挿し込む時に多少ケースが歪みますが、ためらわずに挿し込みます。挿し込み具合ですが、中のツメに当たるところまで、大体15mmくらいだと思います。ツメのある位置を考えて、使う工具によりますが、出来るだけ沢山のツメをカバーできるように挿し込みます。
次に差し込んだ2枚のテレホンカードの間に、スクレーパーをいれて、Mac miniに挿し込みます。挿し込む時に多少ケースが歪みますが、ためらわずに挿し込みます。挿し込み具合ですが、中のツメに当たるところまで、大体15mmくらいだと思います。ツメのある位置を考えて、使う工具によりますが、出来るだけ沢山のツメをカバーできるように挿し込みます。
 次に挿し込んだスクレーパーを外側に倒してケースから内部を持ち上げる様にし、背面の排気口がある部分を手で持ち上げてケースから外していきます。
手伝ってくれる人がいるのなら、一人がスクレーパーを倒して、もう1人が背面を持ち上げるようにすると結構簡単です。
スクレーパーだけに頼ると、はっきり言って外れません。もっと力を入れればいいのかも知れませんが…
次に挿し込んだスクレーパーを外側に倒してケースから内部を持ち上げる様にし、背面の排気口がある部分を手で持ち上げてケースから外していきます。
手伝ってくれる人がいるのなら、一人がスクレーパーを倒して、もう1人が背面を持ち上げるようにすると結構簡単です。
スクレーパーだけに頼ると、はっきり言って外れません。もっと力を入れればいいのかも知れませんが…
 片側が外れたら、反対側も同様にスクレーパーを挿して内部を持ち上げます。片側が外れているためか、ここは比較的簡単に外れました。
片側が外れたら、反対側も同様にスクレーパーを挿して内部を持ち上げます。片側が外れているためか、ここは比較的簡単に外れました。
 背面側が両方外れたら、テレホンカードを前面側へ移して、またスクレーパーを挿して内部を持ち上げます。
背面側が両方外れたら、テレホンカードを前面側へ移して、またスクレーパーを挿して内部を持ち上げます。
メモリ交換

 メモリの交換は特に難しくもありませんが、スロットのレバーと筐体の背面が接触するのでちょっと外しずらいです。
メモリの交換は特に難しくもありませんが、スロットのレバーと筐体の背面が接触するのでちょっと外しずらいです。
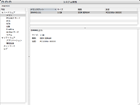 メモリを刺したらケースを開けたままで確認した方がいいと思います。問題なければケースを付けましょう。
メモリを刺したらケースを開けたままで確認した方がいいと思います。問題なければケースを付けましょう。
ケースの閉め方

 後は、全体を均等に押していけば特に難しくありません。キズも付くこともないと思います。
後は、全体を均等に押していけば特に難しくありません。キズも付くこともないと思います。
 背面は金属製のツメが多数あります。そのまま押していくと、ツメが当たりますが、背面を中へ押しながら閉めればすんなり入ります。
背面は金属製のツメが多数あります。そのまま押していくと、ツメが当たりますが、背面を中へ押しながら閉めればすんなり入ります。
今回はメモリを1GBに載せ替えてみましたが、256MBの状態でまったく使ってないので、その違いはさっぱり分かりませんです。決して速くはないですが、普通に使う分には問題ないですし、なんと言っても安いのでMac miniはいいですね。ただ、やっぱり開けづらいので普通にビス留めにして欲しいところです…。






